Deploy Alert Logic Extended Endpoint Protection
Extended Endpoint Protection is built to provide value and scale immediately. You can silently install the agent on many endpoints in minutes using any tool that supports deploying EXE or MSI files, including system management tools. Once you deploy Extended Endpoint Protection, the endpoints automatically register, and you can manage them in the Alert Logic console.
Install Alert Logic Extended Endpoint Protection
The Extended Endpoint Protection installer is available in the Alert Logic console on the Endpoints page.
Install Extended Endpoint Protection on Windows
To install Alert Logic Extended Endpoint Protection for Windows:
- In the Alert Logic console, click the navigation menu icon (
 ), click
), click  Configure, click Endpoints, and then click the Endpoints tab.
Configure, click Endpoints, and then click the Endpoints tab. - Click ADD ENDPOINTS.
- Click DOWNLOAD under Alert Logic Endpoint Protection for Windows.
- Follow the instructions on the screen, and then install Extended Endpoint Protection on your machine.
- Confirm that your new endpoint appears on the Endpoints page in the Alert Logic console.
- (Optional) You can subscribe to the Service Status page and all appropriate components, including Extended Endpoint Protection, in the Alert Logic console. For more information about the Service Status page and subscribing to notifications, see Service Status.
You do not need to reinstall or upgrade the endpoint agent to benefit from future software updates. Alert Logic continuously and automatically updates the agent to ensure that you have the latest features and strongest protection.
Install Extended Endpoint Protection on macOS
To install Alert Logic Extended Endpoint Protection for macOS 11.x - 14.x:
- In the Alert Logic console, click the navigation menu icon (
 ), click
), click  Configure, click Endpoints, and then click the Endpoints tab.
Configure, click Endpoints, and then click the Endpoints tab. - Click ADD ENDPOINTS.
- Click DOWNLOAD under Alert Logic Endpoint Protection for Mac.
- Follow the instructions on the screen, and then install Extended Endpoint Protection on your machine.
- After installation, a dialog box will state that the extension was blocked. Click Open Security Preferences in the dialog box to open Security & Privacy preferences.
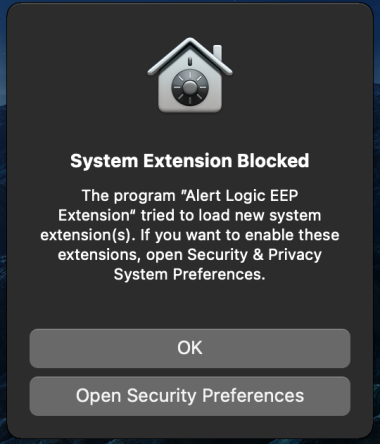
- If you do not see the dialog box, you must manually browse to System Preferences on your system to open Security & Privacy preferences, and then click the General tab.
- Toward the bottom of the Security & Privacy window, next to System software from application “Alert Logic EEP Extension” was blocked from loading, click Allow.
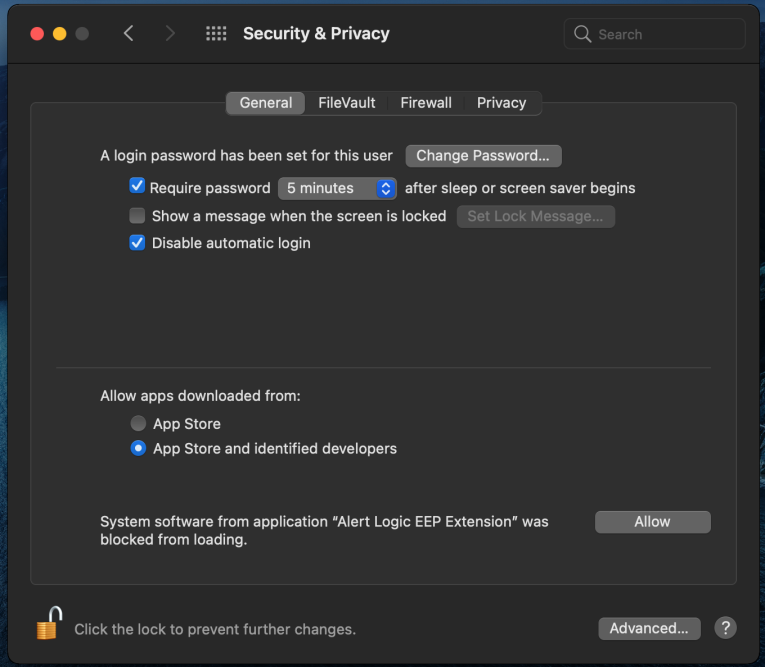
- Click Allow to approve the Alert Logic EEP Extension.
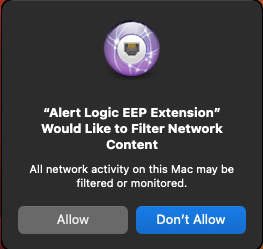
- Confirm that your new endpoint appears on the Endpoints page in the Alert Logic console.
- (Optional) You can subscribe to the Service Status page and all appropriate components, including Extended Endpoint Protection, in the Alert Logic console. For more information about the Service Status page and subscribing to notifications, see Service Status.
Set up full disk access for macOS 11.x - 14.x
For macOS 11.x (BigSur) and later, you must setup full disk access. Alert Logic EEP System Extension and RVAgent must have full disk access for Alert Logic Extended Endpoint Protection to fully function:
- In the Security & Privacy window, click Privacy, and then on the left pane, click Full Disk Access.
- If you need to, click the lock icon to ensure you can make changes.
- Make sure Alert Logic EEP System Extension is listed and allowed to access data and administrative settings for all users on your Mac device.
- To allow full disk access to RVAgent, click + to add an application.
- Browse to /Library/AlertLogic/bin, and then click RVAgent.
- Make sure RVAgent is listed and allowed to access data and administrative settings for all users on your Mac device.
- If RVAgent is already listed, remove it and add it again. After adding RVAgent again, you must restart the service.
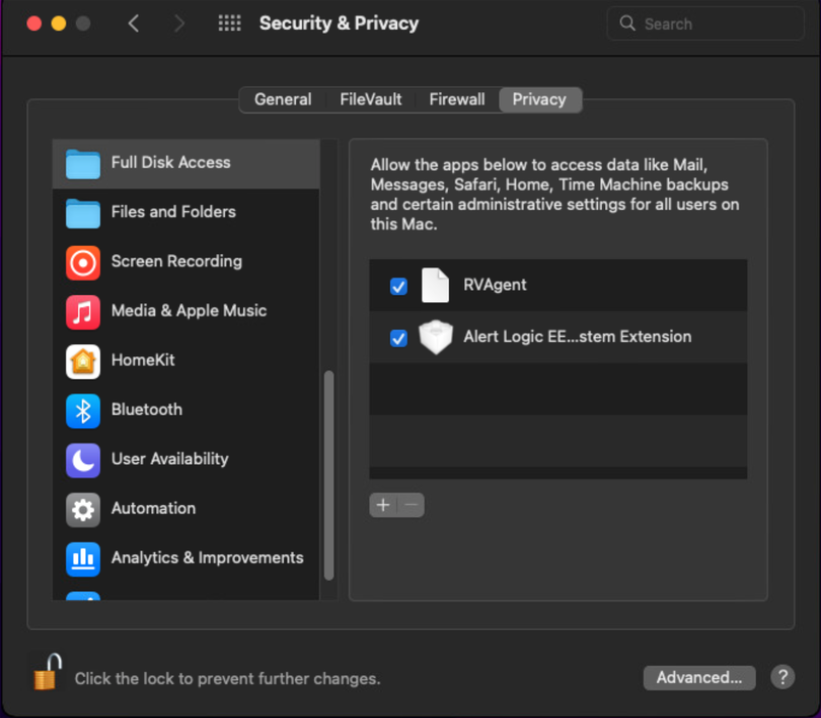
Your network connection must be stable and online to allow macOS to connect back to Apple servers for validation of System Extension and allow the activation of System Extension.
Using MDM Solutions to deploy Extended Endpoint Protection
For macOS 10.15 and earlier, you can authorize the kernel extension through mobile device management (MDM) with the use of a team identifier. To authorize the kernel extension for Alert Logic Extended Endpoint Protection on macOS, use the team identifier N48R997F44.
For macOS 11.x and later, you can authorize the system extension through MDM with the use of a team identifier. To authorize the Alert Logic Extended Endpoint Protection on macOS, use the team identifier N48R997F44.
Mass deployments
If you want to deploy Extended Endpoint Protection to multiple endpoints at once, Alert Logic provides several options.
Deploy using the EXE file
You can use your system management tool to distribute the installer the same way you currently distribute patches. If you use SCCM or other tools, you can run the executable file on the target machines directly and silently without the need for a restart.
Make sure you know the name of the installer for your organization, and type the following command into an administrative Windows command prompt:
AL-Endpoint-Protection-Installer-[Organization].exe /C:"msiexec /i eep.msi /quiet /norestart"
Deploy using the MSI file
Do not change the name of eep.msi. Renaming the MSI file may disrupt updates.
You can deploy Extended Endpoint Protection using the MSI file, but do not rename it.
To use an MSI to deploy Extended Endpoint Protection, extract the MSI file from the Alert Logic installer.
Make sure you know the name and file path for the installer, and type the following commands into an administrative Windows command prompt:
mkdir C:\extract
C:\path\to\AL-Endpoint-Protection-Installer-[Organization].exe /C /T:C:\extract
These commands extract the MSI file to "C:\extract".
You can run the MSI on the target machines directly and silently without the need for a restart. Type the following command into an administrative Windows command prompt:
msiexec /i eep.msi /quiet /norestart
Using a shared drive
You can save the Alert Logic installer on a shared drive so that users in your network can download and install it on their own devices. While Alert Logic auto-updates an older version to the current version, we recommend you download the latest installer to share.
VDI settings
If you have a VDI environment, you can mark an endpoint as the VDI master image.